티스토리 뷰
오늘은 많은 분들이 애용하시는 사이트, 네이버를 시작페이지로 설정하는 방법에 대해 쉽고 자세하게 알려드리려고 합니다. 컴퓨터를 켤 때마다 자동으로 네이버가 열리도록 설정해두면 더욱 편리하게 인터넷을 이용할 수 있겠죠?

네이버를 시작페이지로 설정하는 이유
- 빠른 정보 접근: 컴퓨터를 켜자마자 네이버에 접속하여 뉴스, 쇼핑, 메일 등 다양한 서비스를 바로 이용할 수 있습니다.
- 일상적인 편리함: 매번 주소창에 'naver.com'을 입력할 필요 없이, 원클릭으로 네이버를 열 수 있습니다.
- 나만의 맞춤형 시작: 네이버는 다양한 위젯과 설정을 제공하여 나에게 필요한 정보들을 시작페이지에서 바로 확인할 수 있도록 해줍니다.
시작 페이지 설정 방법 (Chrome) : 네이버 전반 고객센터
※ 크롬 100.0.4896.88 버전 기준입니다.1. 크롬 브라우저 오른쪽 위의 [︙아이콘 > 설정]을 클릭합니다. 2. 설정 페이지에서 좌측 '시작 그룹'의 '특정 페이지 또는 페이지 모음 열기 - 새 페이지
help.naver.com
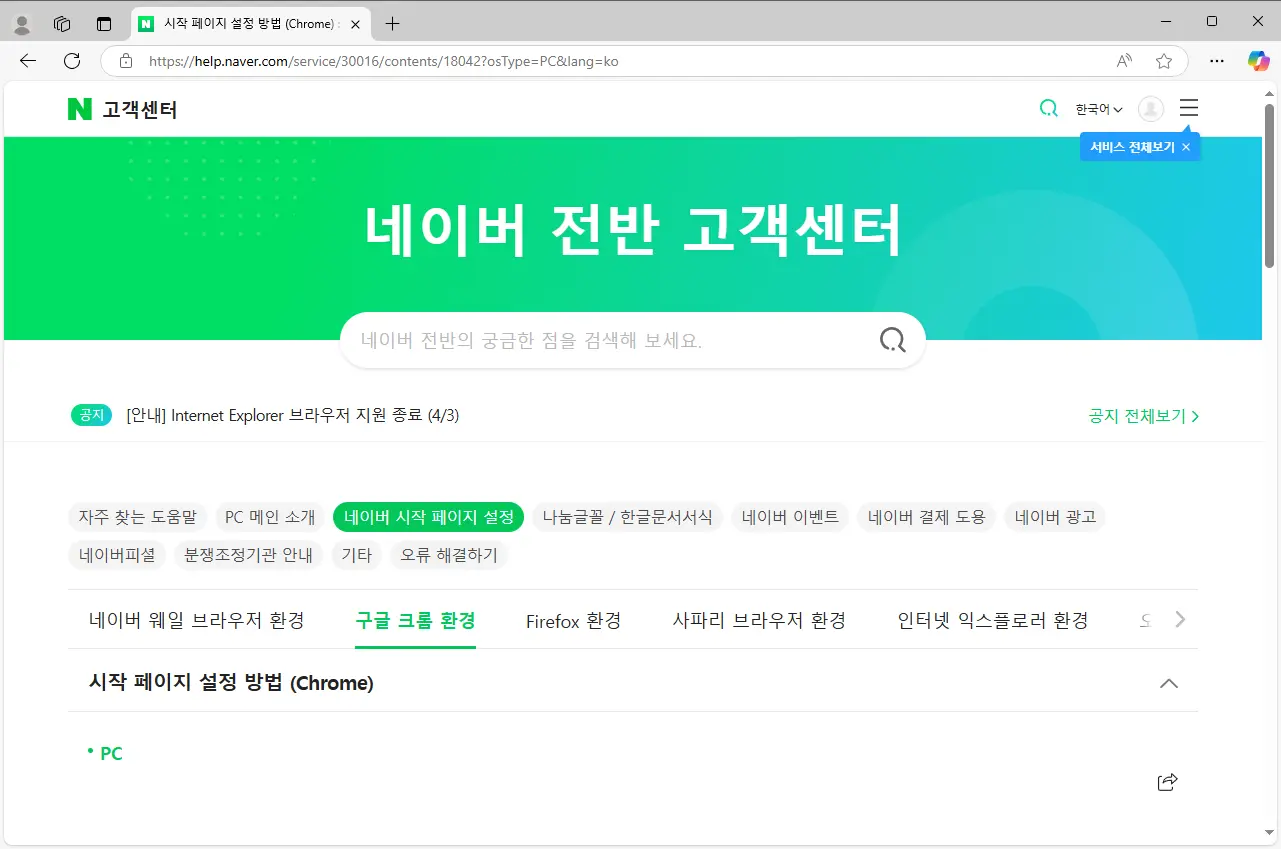
브라우저별 설정 방법
가장 많이 사용하시는 웹 브라우저별로 네이버를 시작페이지로 설정하는 방법을 안내해 드립니다.
1. 크롬(Chrome) 사용자라면:
- 크롬 실행: 먼저 크롬 브라우저를 실행합니다.
- 오른쪽 상단 '⋮' 클릭: 화면 오른쪽 상단에 있는 점 세 개 모양의 '맞춤설정 및 제어' 아이콘을 클릭합니다.
- '설정' 선택: 드롭다운 메뉴에서 '설정'을 클릭합니다.
- '시작 그룹' 메뉴 찾기: 왼쪽 메뉴에서 '시작 그룹'을 클릭합니다. (만약 왼쪽 메뉴가 보이지 않는다면, 설정 페이지 검색창에 '시작 그룹'을 검색하세요.)
- '특정 페이지 또는 페이지 세트 열기' 선택: 이 옵션을 선택합니다.
- '새 페이지 추가' 클릭 후 'naver.com' 입력: '새 페이지 추가' 버튼을 클릭하고 팝업창에 'https://www.naver.com'을 입력한 후 '추가' 버튼을 누릅니다.
- 기존 페이지 삭제 (선택 사항): 이전에 설정된 다른 시작 페이지가 있다면, 해당 페이지 옆의 '⋮' 아이콘을 클릭하여 '삭제'를 선택해 제거할 수 있습니다.
- 크롬 다시 시작: 크롬 브라우저를 완전히 종료했다가 다시 실행하면 네이버가 시작페이지로 설정된 것을 확인할 수 있습니다.
2. 엣지(Edge) 사용자라면:
- 엣지 실행: 엣지 브라우저를 실행합니다.
- 오른쪽 상단 '…' 클릭: 화면 오른쪽 상단에 있는 점 세 개 모양의 '설정 및 기타' 아이콘을 클릭합니다.
- '설정' 선택: 드롭다운 메뉴에서 '설정'을 클릭합니다.
- '시작, 홈 및 새 탭' 메뉴 찾기: 왼쪽 메뉴에서 '시작, 홈 및 새 탭'을 클릭합니다.
- '특정 페이지 열기' 선택: 이 옵션을 선택합니다.
- '새 페이지 추가' 클릭 후 'naver.com' 입력: '새 페이지 추가' 버튼을 클릭하고 팝업창에 'https://www.naver.com'을 입력한 후 '추가' 버튼을 누릅니다.
- 기존 페이지 삭제 (선택 사항): 이전에 설정된 다른 시작 페이지가 있다면, 해당 페이지 옆의 '…' 아이콘을 클릭하여 '삭제'를 선택해 제거할 수 있습니다.
- 엣지 다시 시작: 엣지 브라우저를 완전히 종료했다가 다시 실행하면 네이버가 시작페이지로 설정된 것을 확인할 수 있습니다.

혹시 문제가 생겼나요?
만약 위 방법대로 했는데도 네이버가 시작페이지로 설정되지 않는다면 다음과 같은 점들을 확인해 보세요.
- 오타 확인: 주소 입력 시 오타가 없는지 다시 한번 확인해 주세요.
- 악성코드 검사: 악성코드나 애드웨어로 인해 시작페이지 설정이 변경될 수 있습니다. 백신 프로그램을 이용하여 검사를 진행해 보세요.
- 브라우저 업데이트: 사용하고 있는 웹 브라우저가 최신 버전인지 확인하고, 업데이트가 필요하다면 진행해 주세요.
마무리하며
오늘은 네이버를 시작페이지로 설정하는 간단한 방법에 대해 알아보았습니다. 이제 컴퓨터를 켤 때마다 편리하게 네이버를 이용하실 수 있겠죠? 이 정보가 여러분의 인터넷 생활을 더욱 윤택하게 만들어 주기를 바랍니다.
댓글
